Hey Siri is Apple’s virtual assistant that allows you to interact with your iPhone using voice commands and perform various tasks hands-free. Setting up Siri on your iPhone 14 is a straightforward process that can enhance your overall user experience. In this article, we will guide you through the steps how to set up Siri on iPhone 14.
Siri, Apple’s intelligent personal assistant, has become an integral part of our daily lives. It helps us send messages, make calls, set reminders, and even answer questions.
What Siri Can Do: A List of Features
Siri, Apple’s virtual assistant, is a simple query to complex actions, Siri is designed to enhance your Apple device experience. Here’s a comprehensive list of what Siri can do:
- Siri can provide answers to general knowledge questions, offer explanations, and provide information on various topics, including weather forecasts, sports scores and schedules, Definitions and meanings, Facts about historical events etc.
- You can use Siri to set reminders, alarms, timers, and appointments, ensuring you never miss important events or tasks.
- Siri allows you to send text messages, emails, and make calls using voice commands, making communication more efficient and hands-free.
- Siri can add, edit, and delete events from your calendar, helping you stay organized and on top of your schedule.
- Ask Siri for directions, traffic updates, and recommendations for nearby restaurants, gas stations, and other points of interest.
- Siri can handle calculations, including basic math, percentages, conversions, and more.
- If you have compatible smart home devices, Siri can control them using voice commands. You can adjust lights, thermostats, locks, and more.
- Siri can read aloud your incoming notifications, including text messages, emails, and app alerts.
- Ask Siri to play your favorite songs, artists, albums, or playlists from your music library or popular streaming services.
- Siri can help you send and request money using Apple Pay’s peer-to-peer payment feature.
Siri’s extensive capabilities make it an invaluable tool for streamlining tasks, accessing information, and enhancing your overall user experience
How to Set Up Siri on iPhone 14 Setting
To begin setting up Siri on your iPhone 14, follow these steps:
- Unlock your iPhone 14 by entering your passcode or using Face ID/Touch ID.
- From the home screen, locate and tap on the “Settings” app, which resembles a gear icon.
- In the Settings menu, scroll down and tap on “Siri & Search.”
How to Enable Siri on iPhone (How to Turn on Hey Siri)
How to turn on hey Siri on iPhone. After accessing the Siri & Search settings, you can enable Siri by following these steps:
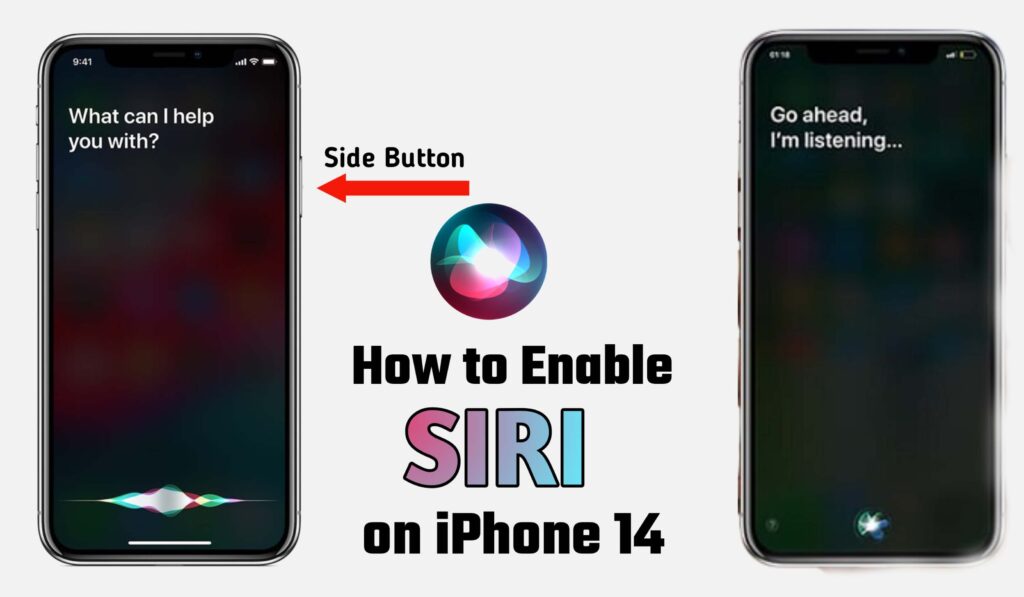
- In the Siri & Search menu, ensure that the toggle switch next to “Press Side Button for Siri” or “Press Home Button for Siri” is turned on, depending on your iPhone model.
- If you prefer to activate Siri by saying “Hey Siri,” ensure that the “Listen for ‘Hey Siri'” toggle switch is enabled. You may need to follow the on-screen instructions to train Siri to recognize your voice
Siri is now enabled on your iPhone 14.
How to Set up Customizing “Hey Siri” Settings
To customize Siri settings according to your preferences, follow these steps:
- In the Siri & Search menu, you’ll find various options to personalize your Siri experience.
- To allow Siri to provide proactive suggestions based on your app usage, enable the “Suggestions in Search” and “Suggestions in Look Up” toggle switches.
- If you want Siri to show suggestions from specific apps, scroll down to the “Siri Suggestions” section and tap on “My Apps.” From there, you can select the apps you want Siri to provide suggestions for.
- Additionally, you can choose whether Siri should show suggestions on the Lock Screen or when you swipe right on the home screen by enabling the “Suggestions on Lock Screen” or “Suggestions on Home Screen” toggle switches.
Feel free to explore other settings in the Siri & Search menu and customize them to suit your preferences.
Training Siri to Recognize Your Voice
To ensure that Siri accurately recognizes your voice when using the “Hey Siri” command, follow these steps:
- In the Siri & Search menu, scroll down to the “Voice Recognition” section.
- Tap on “Set Up Now” and follow the on-screen instructions to train Siri to recognize your voice. This involves repeating several phrases to help Siri learn your voice patterns.
Training Siri to recognize your voice can improve the accuracy and responsiveness of the “Hey Siri” command.
You Can Read Also :- How to Fix Green Lines on iPhone Screen
How to Change Siri’s Voice
Siri, Apple’s intelligent virtual assistant, offers a range of voices to choose from, allowing you to personalize your interaction experience. Whether you prefer a different accent or gender, changing Siri’s voice is a simple process.
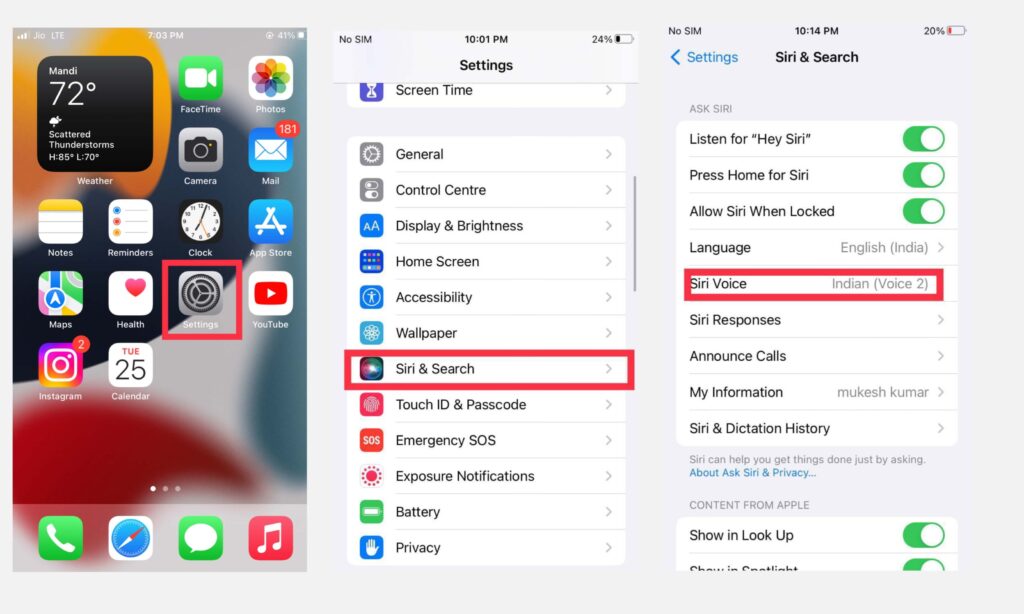
To change Siri’s voice, follow these steps :-
- Launch the “Settings” app on your Apple device.
- Scroll down and tap on “Siri & Search.”
- Tap on “Siri Voice” to access the available voice options.
- Browse through the list of available voices and tap on the voice you’d like to use.
Changing Siri’s voice allows you to customize your interaction experience and make your virtual assistant feel more personal and relatable. With a variety of voice options, accents, and genders to choose from, you can tailor Siri’s voice to match your preferences and enhance your overall Apple device usage.
How to Use Siri on iPhone Without Pressing the Home Button
Siri, Apple’s virtual assistant, offers a convenient way to interact with your iPhone using voice commands. While traditionally accessed by pressing the home button, there are alternative methods to use Siri without physically touching your device. We will explore how to use Siri on your iPhone without pressing the home button, providing you with a hands-free and efficient way to access its capabilities.
Enabling Hands-Free Siri
Siri’s hands-free functionality allows you to interact with your iPhone using just your voice, eliminating the need to press the home button or any other physical button. This feature enhances accessibility and convenience, particularly in situations where you have your hands full or are unable to physically interact with your device.
Before you start using Siri without pressing the home button, ensure that the feature is enabled on your iPhone:
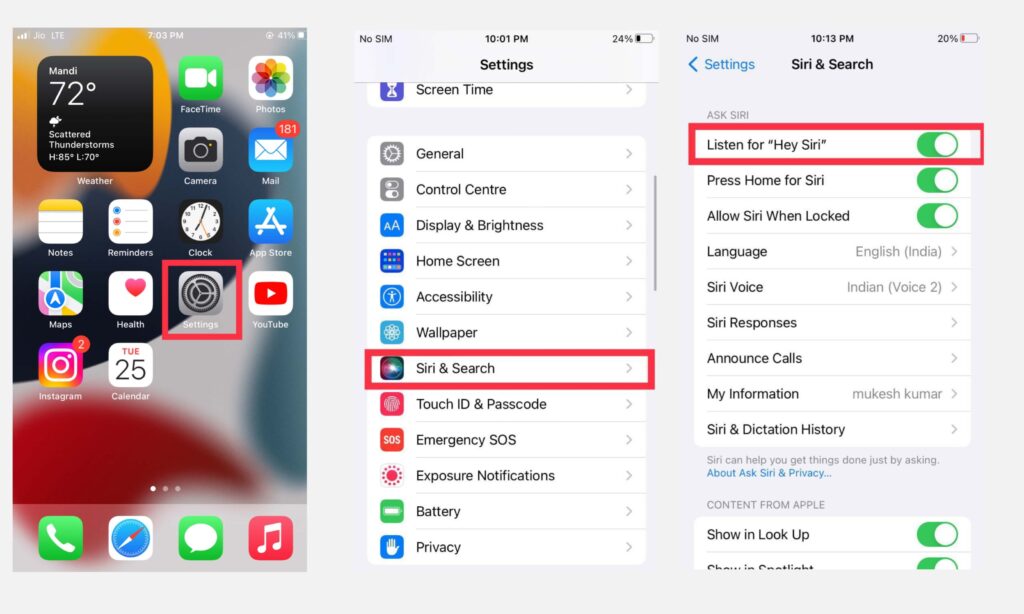
- Launch the “Settings” app on your iPhone.
- Scroll down and tap on “Siri & Search.“
- Toggle on the switch next to “Listen for ‘Hey Siri’.”
Using “Hey Siri” for Activation
Once you’ve enabled the “Hey Siri” feature, you can activate Siri by simply using your voice:
- Ensure your iPhone’s screen is awake and unlocked.
- Say the phrase “Hey Siri” followed by a pause.
- After Siri is activated, proceed with your voice command or question.
Using Side or Sleep/Wake Button
Alternatively, you can use the side (also known as sleep/wake) button to activate Siri without pressing the home button:
- Ensure your iPhone’s screen is awake.
- Press and hold the side button until Siri is activated.
- Speak your command or question after Siri is activated.
Using AssistiveTouch
AssistiveTouch is a built-in accessibility feature that allows you to perform various actions using on-screen gestures. Here’s how you can use AssistiveTouch to access Siri without pressing any physical buttons:
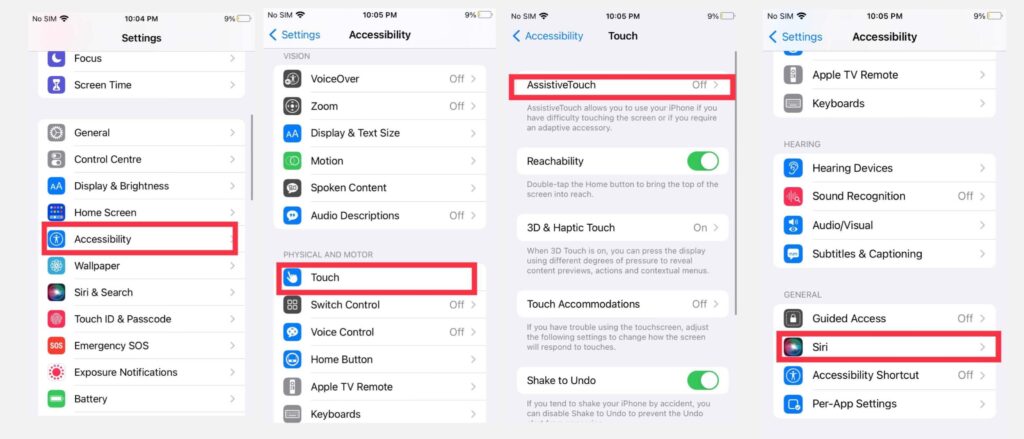
- Go to “Settings,” “Accessibility,” and then “Touch.”
- In the AssistiveTouch menu, tap on “Siri” to activate the voice assistant.
- Speak your command or question while Siri is active.
Using Siri on your iPhone without pressing the home button provides a seamless and hands-free experience. By enabling the “Hey Siri” feature or utilizing the side button or Assistive Touch, you can effortlessly interact with your device using voice commands. This feature enhances accessibility and convenience, making it a valuable addition to your iPhone experience.
You Can Read Also :- How to Block Snapchat on iPhone
How to Make a Call with ‘Hey Siri‘
“Hey Siri” is a convenient voice-activated feature on your Apple device that allows you to initiate calls without even touching your phone. Whether you’re driving, cooking, or simply have your hands full, making a call with “Hey Siri” can save you time and effort. In this guide, we’ll walk you through the steps to make a call using this hands-free feature.
‘Hey Siri’ allows you to interact with your device using voice commands, making tasks like making calls, sending messages, setting reminders, and more, easier and more convenient.
Making a Call with “Hey Siri”
Once you have “Hey Siri” set up, making a call is a breeze. Follow these steps:
- Say “Hey Siri” followed by a pause.
- After Siri activates, say “Call [Contact Name]” or “Call [Phone Number].” Make sure to clearly enunciate the name or number.
- Siri will repeat the command and ask for confirmation. For instance, “Calling [Contact Name]” or “Calling [Phone Number].”
- Siri will initiate the call, and you’ll hear the ringing tone. If the contact has multiple numbers, Siri will ask you to specify which number to call.
Troubleshooting “Hey Siri” Calling
If you encounter issues when making calls with “Hey Siri,” here are a few troubleshooting tips:
- Ensure that your device is connected to the internet and has a stable cellular or Wi-Fi connection.
- Make sure you’re using the exact phrasing, and your voice is clear and audible.
- Reduce background noise when giving commands to Siri for better recognition.
- Double-check that “Hey Siri” is enabled in the settings.
“Hey Siri” brings the convenience of hands-free calling to your Apple device, making it easier to connect with friends, family, and colleagues while on the go or when your hands are occupied. Setting up and using “Hey Siri” to make calls is a simple process that enhances your device’s functionality and makes your daily tasks more efficient.
‘Hey Siri Not Working’ How to Reset Siri on iPhone
Are you facing issues with Siri, Apple’s virtual assistant, not functioning properly? Resetting Siri can often resolve such problems and restore its functionality. We will walk you through the process of resetting Siri on your Apple device. Whether you’re using Siri on your iPhone, iPad, or Mac, these steps will help you troubleshoot common issues and get Siri back on track.
However, like any other technology, Siri might encounter glitches or malfunctions that can hinder its performance. In such cases, resetting Siri can often provide a quick and effective solution.
Resetting Siri clears its cache and reboots its settings, which can help resolve issues related to responsiveness, accuracy, or functionality. This process is similar to giving your device a fresh start, allowing Siri to recalibrate and work more efficiently.
Preparing for the Reset on iPhone
Before you proceed with resetting Siri, it’s essential to ensure that your device is connected to a stable Wi-Fi network and has sufficient battery life. Additionally, backing up your device is recommended to prevent data loss during the reset. Below Steps to Reset Siri on iPhone
- To reset Siri on your iPhone, open the “Settings” app, scroll down, and tap on “Siri & Search.”
- Inside the Siri & Search settings, toggle off the “Listen for ‘Hey Siri'” and “Press Side Button for Siri” options. Wait for a few seconds, then toggle them back on.
- After re-enabling Siri, test its functionality by asking a basic question. If Siri responds correctly, the reset was successful.
Steps to Reset Siri on iPad
- On your iPad, navigate to the “Settings” app, and tap “Siri & Search” from the list on the left.
- Turn off the “Press Home for Siri” and “Suggestions on Lock Screen” options. Leave them off for a minute before turning them back on.
- Once you’ve re-enabled Siri, check if it’s working as expected by asking it to perform a task.
Steps to Reset Siri on Mac
- Click on the Apple logo in the top-left corner of your Mac screen, and select “System Preferences” from the dropdown menu.
- Within System Preferences, click on “Siri” to access its settings.
- Turn off Siri by unchecking the box next to “Enable Siri.” Wait for a brief moment, then check the box again to re-enable Siri.
Resetting Siri : Dos and Don’ts
- Before resetting Siri, ensure you’ve backed up your device to iCloud or iTunes to prevent potential data loss.
- While resetting Siri can be helpful, avoid doing it excessively, as it might disrupt your device’s normal functioning.
- Keeping your device’s operating system up-to-date can also contribute to Siri’s improved performance. Check for any available updates regularly.
Common Siri Issues and Their Solutions
Siri Not Responding to Voice
If Siri isn’t responding to your voice, ensure that “Hey Siri” is enabled in the settings and that your microphone is functioning correctly.
Siri Misunderstanding Commands
To improve Siri’s understanding, speak clearly and avoid background noise. You can also teach Siri how to pronounce specific words correctly.
Siri Suggestions Not Appearing
If Siri’s suggestions aren’t appearing, go to “Settings,” “Siri & Search,” and enable “Suggestions in Search” and “Suggestions on Lock Screen.”
Resetting Siri can be a valuable troubleshooting step when you encounter issues with its performance. By following the outlined steps, you can give Siri a fresh start and potentially resolve any glitches or malfunctions. Remember to back up your device before resetting and avoid overdoing it. Siri’s ability to assist you efficiently greatly depends on maintaining a healthy and updated device.
Conclusion
Setting up Siri on your iPhone 14 allows you to interact with your device using voice commands, making it convenient and hands-free. By following the steps outlined in this article, you can easily enable Siri, customize settings according to your preferences, and train Siri to recognize your voice. With Siri enabled, you can enjoy the benefits of Apple’s virtual assistant and enhance your overall iPhone experience.
You can Read this :- What is Meant by Applied Quantum Computing
Frequently Asked Questions (FAQs)
Q 1. Can I change the language or voice of Siri?
Answer :- Yes, you can change the language and voice of Siri in the Siri & Search settings. Simply tap on “Language” or “Siri Voice” and choose your preferred options.
Q 2. Can Siri perform tasks offline?
Answer :- While Siri primarily requires an internet connection for processing requests, some basic tasks like setting alarms, timers, and opening apps can be performed offline. However, for more complex tasks that involve accessing information or interacting with online services, Siri will need an active internet connection.
Q 3. Will I lose any data by resetting Siri?
Answer :- No, resetting Siri should not result in data loss. However, it’s always a good practice to back up your device before any reset.
Q 4. Why is Siri not responding to my voice after the reset?
Answer :-Ensure that the “Hey Siri” feature is enabled and that your microphone is working correctly. You may also need to adjust Siri’s settings.
Q 5. How do I turn off Siri on my iPhone 14?
Answer :- To disable Siri on your iPhone 14, go to the Siri & Search settings and turn off the toggle switches next to “Press Side Button for Siri” or “Press Home Button for Siri” and “Listen for ‘Hey Siri’.”
