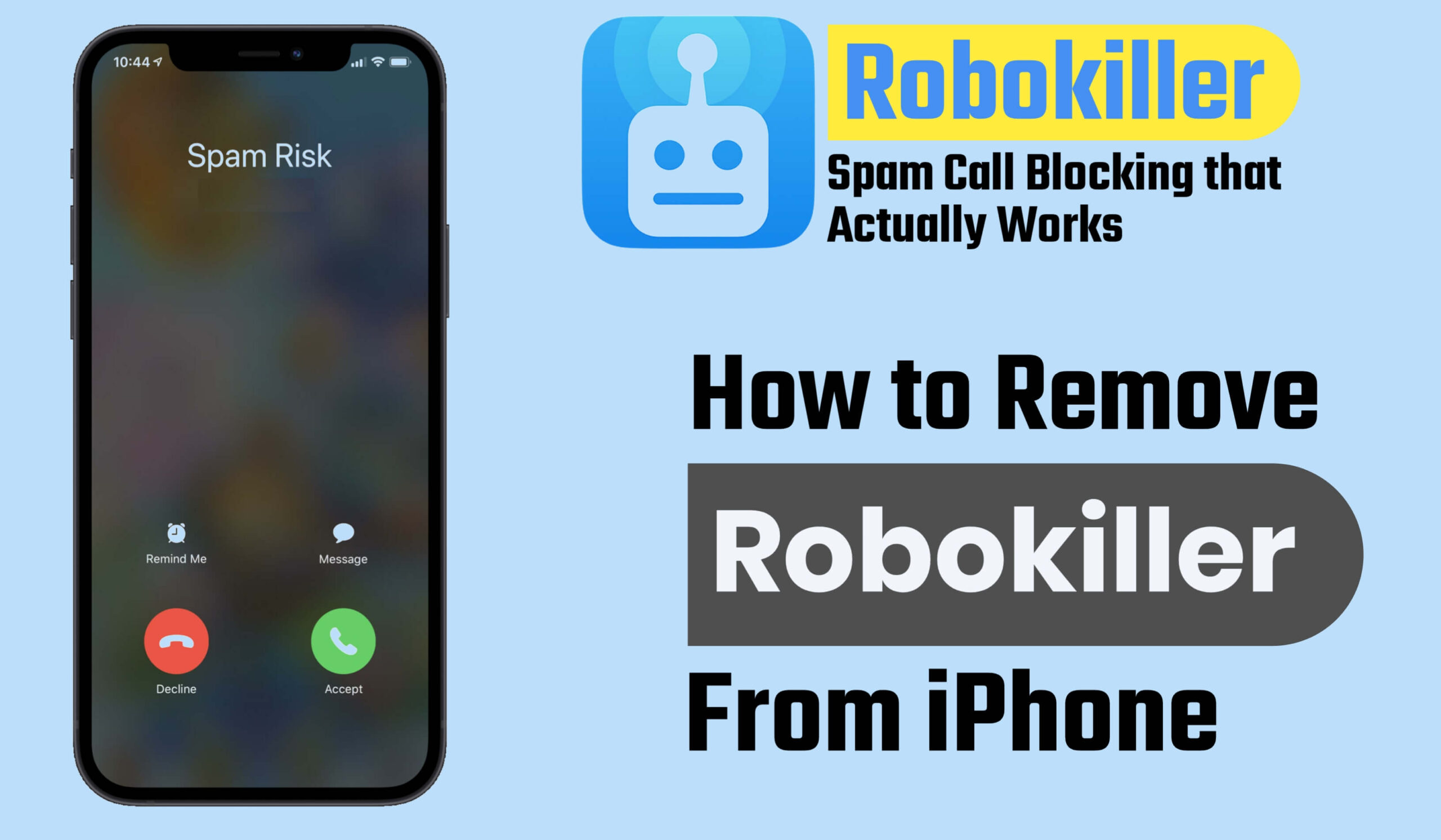RoboKiller is a popular app designed to block unwanted spam calls and telemarketers. While it can be a useful tool for managing unwanted calls, you may find the need how to remove RoboKiller from iPhone for various reasons.
Whether you want to switch to a different call-blocking solution or simply no longer require its services, removing RoboKiller is a straightforward process. In this article, we will guide you through the steps to remove RoboKiller from your iPhone.
How to Deactivate RoboKiller’s Call Blocking
To deactivate call blocking in RoboKiller, please follow these steps:
- Locate and open the RoboKiller app on your mobile device. It’s the app with the green robot icon.
- Once the app is open, look for the “Settings” option. This is typically represented by a gear or cogwheel icon and is usually located in the bottom right corner of the app.
- Within the Settings menu, you should find an option related to “Call Blocking” or “Block Calls.” Tap on this option to access the call blocking settings.
- In the Call Blocking settings, you’ll likely see a toggle switch or a similar control that enables or disables call blocking. Simply switch this option to the “Off” position to deactivate call blocking.
- Some apps may ask for confirmation before disabling call blocking. If prompted, confirm that you want to deactivate call blocking.
- After deactivating call blocking, exit the Settings menu by tapping the back button or the “Done” button, depending on the app’s interface.
- In some cases, you might need to restart your phone for the changes to take effect. If you’re still experiencing call blocking after deactivating it, try restarting your device.
Please note that the exact steps may vary slightly based on updates to the RoboKiller app’s interface or features. If you’re having trouble deactivating call blocking, you can also refer to the app’s official documentation or contact RoboKiller’s customer support for assistance.
How to Remove RoboKiller from iPhone with cancel a Subscription
To cancel a subscription of RoboKiller, please follow these steps:
- Go to the official RoboKiller website using a web browser on your computer or mobile device.
- Log in to your RoboKiller account using the credentials you used when you signed up for the subscription.
- Look for an option like “Account Settings” or “Subscription” in your account profile. This is usually located in the top right corner of the website.
- Within the subscription settings, you should see an option to “Cancel Subscription” or “Manage Subscription.” Click on this option.
- RoboKiller will guide you through the cancellation process. They might ask you to provide a reason for cancellation or offer you some incentives to keep the subscription. Follow the on-screen instructions to proceed.
- Make sure to review the cancellation details and confirm the cancellation when prompted. You might receive an email confirmation as well.
- After canceling, double-check your email for a confirmation of the cancellation. This will serve as a record of your cancellation.
You can Also Read this :- What is meant by Applied Quantum Computing
How to Remove Robokiller from Android
To remove RoboKiller from your Android device, follow these steps:
- Navigate to your Android device’s “Settings” app. You can usually find it in your app drawer or by swiping down the notification shade and tapping the gear icon.
- Look for an option called “Apps,” “Applications,” or “App Management” in your settings. The name might vary slightly depending on your device and Android version.
- Scroll through the list of installed apps to find “RoboKiller.” Tap on it to access the app’s information.
- On the RoboKiller app info page, you should see a button that says “Uninstall.” Tap on it to start the uninstallation process.
- A confirmation pop-up will appear, asking if you want to uninstall the app. Confirm the action by selecting “OK” or “Uninstall.”
- Your Android device will proceed to remove RoboKiller. This might take a few moments.
- Once the app is uninstalled, you’ll see a confirmation message. You can then press the “OK” button or go back to your home screen.
Removing RoboKiller Configuration Profiles
Sometimes, RoboKiller may have installed configuration profiles on your iPhone. To ensure complete removal, it’s recommended to check for and remove any RoboKiller-related profiles. Here’s how:
- Go to “Settings” on your iPhone.
- Scroll down and tap on “General.”
- Select “Profile” or “Profiles & Device Management.” If you don’t see this option, skip to step 5.
- Look for any RoboKiller-related profiles and tap on them.
- If you didn’t find any profiles, you can skip this step.
- Tap on “Delete Profile” and confirm the removal if prompted.
By removing any RoboKiller configuration profiles, you ensure that all traces of the app have been removed from your iPhone.
How to Install Robokiller on your iphone
To install RoboKiller on your iPhone, follow these steps:
- Unlock your iPhone and locate the “App Store” icon on your home screen. It’s a blue icon with a white letter “A.”
- Tap on the search icon (magnifying glass) at the bottom of the screen. In the search bar, type “RoboKiller” and press “Search” on the keyboard.
- Look for the official RoboKiller app in the search results. It should have a green robot icon and the name “RoboKiller: Block Spam Calls.”
- Tap on the RoboKiller app icon in the search results to open its app page. Then, tap the “Get” button next to the app icon.
- If prompted, use Face ID, Touch ID, or your Apple ID password to confirm the installation. This step ensures that you’re authorized to download and install apps.
- The app will start downloading to your iPhone. You’ll see a progress circle around the app icon. Once the download is complete, the icon will no longer have the progress circle.
- Tap on the RoboKiller app icon on your home screen to open the app.
- Subscription (If Applicable): If you’re using a subscription-based version of RoboKiller, you’ll likely need to log in with your account or set up a subscription during the setup process.
- When you first open RoboKiller, you might need to go through a setup process. Follow the on-screen instructions to set up the app, grant necessary permissions, and configure your preferences.
- Once the setup is complete, you can start using RoboKiller to block spam calls and manage unwanted communications.
Always ensure that you’re downloading apps from the official App Store to avoid security risks.
You can Also Read :- How to Fix Green Lines on iPhone Screen
How do I Permanently Delete Robokiller
To delete the RoboKiller app from an iPhone, follow these steps:
- Locate the “RoboKiller app” on your iPhone’s home screen. It’s represented by an icon with a green robot.
- Press and hold your finger on the app icon. After a moment, the icons on the screen will start jiggling, and an “X” will appear in the top-left corner of the app icon.
- Tap the “X” that appears on the RoboKiller app icon. A confirmation pop-up will appear.
- Confirm that you want to delete the app by selecting “Delete” in the pop-up. This will remove the RoboKiller app from your iPhone.
- Press the home button (or swipe up from the bottom on iPhones without a home button) to exit the app deletion mode. The other apps will stop jiggling, and the deletion is complete.
Please note that deleting the app will remove it from your device, but it won’t necessarily cancel any subscriptions associated with the app. If you also want to cancel any subscriptions, make sure to follow the steps mentioned in how to cancel a subscription of Robokiller
Any Troubleshooting Issues with RoboKiller, Contact your Cellular Carrier
Contacting your cellular carrier involves a few steps to effectively communicate your concerns or inquiries. Begin by dialing the customer service number provided by your carrier, usually found on their website or billing statement.
Upon calling, an automated menu might guide you through options such as account inquiries, technical support, or billing questions. If you encounter difficulty with the automated system or prefer speaking to a live representative, you can often request to “speak to a representative” or use a keypad option.

When connected, be ready to share essential account details like your phone number, account number, or security PIN. Clearly explain the reason for your call, whether it’s billing-related, technical, or requires account changes. The representative will assist based on your input. It’s prudent to note the representative’s name, any reference numbers, and a summary of your conversation for future reference.
The representative might offer solutions, troubleshoot issues, or outline steps for resolution. Before ending the call, ensure you understand any actions taken on your account and what to expect next. If the representative indicates follow-up steps, allow time for changes to reflect in your account. If the anticipated adjustments or improvements aren’t evident, you might need to reconnect with the carrier.
It’s important to consult the carrier’s official resources for the most accurate contact information and instructions. Following these steps helps ensure effective communication with your cellular carrier, leading to prompt issue resolution or obtaining the desired information.
Frequently Asked Questions (FAQs)
Q:1 Will removing RoboKiller restore my phone to its previous state?
Answer :- Yes, removing RoboKiller will revert your phone to its previous state. RoboKiller is an app that primarily deals with call blocking and spam protection. Uninstalling it will stop its call-blocking functions and any associated features. Your phone will no longer use RoboKiller’s filtering mechanisms for incoming calls.
However, if you made any changes to your call settings or contacts within RoboKiller, those changes might not automatically revert. If you’re concerned about any residual effects or changes, you can check your phone’s call settings and contacts to ensure they align with your previous preferences.
Q:2 How do I completely get rid of RoboKiller?
Answer :- To completely remove RoboKiller, go to your phone’s app settings, locate RoboKiller, and uninstall it. If you have a subscription, cancel it separately. This ensures both the app and any associated services are removed from your device.
Q:3 Can I reinstall RoboKiller after removing it?
Answer :- Yes, you can reinstall RoboKiller from the App Store if you decide to use the app again in the future. Simply search for “RoboKiller” in the App Store, download the app, and follow the setup instructions.
Q:4 Where is RoboKiller on my iPhone?
Answer :- RoboKiller, the call-blocking app, is typically found on your iPhone’s home screen or within the app drawer. Look for its distinctive icon featuring a green robot. Remember, app locations may slightly differ based on individual device setups and iOS versions.
Q:5 Are there alternative call-blocking apps available?
Answer :- Yes, there are several call-blocking apps available on the App Store, such as Hiya, Truecaller, and Nomorobo. You can explore these alternatives and choose the one that best suits your needs.
Conclusion
Removing RoboKiller from your iPhone is a simple process that involves uninstalling the app, disabling its call-blocking features, and removing any related configuration profiles. By following the steps outlined in this article, you can effectively remove RoboKiller and ensure that all traces of the app are cleared from your iPhone. If you’re considering switching to a different call-blocking solution, there are several alternative apps available on the App Store.